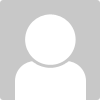17 Tips that will save you time in Illustrator
1. Select all shapes with the same fill or stroke, or both.
If you go to the “Select†menu,...
&nsbp;
#1

Posted 12 December 2012 - 09:35 PM
1. Select all shapes with the same fill or stroke, or both.
If you go to the “Select†menu, and click on “Same,†you can instantly select ALL of the shapes with that same fill color, stroke color, or both, in single click! I love this feature and I find myself using it more and more every day. It comes in handy especially when editing a file received from a client when trying to prepare for printing (color matching to a pantone). Also if you make a last minute color scheme decision, you can easily update all of your shapes at once. Other “select same†options include Blending Mode, Opacity, and Stroke Weight.
2. Use the “White Arrow†to select individual paths within a group, without ungrouping.
Also known as the Direct Selection Tool, you can use the white arrow to select individual shapes, paths, and points, within a group of shapes, without ungrouping. Notice if you use the “Black Arrow,†or (standard) Selection Tool, all of the shapes within the group are selected at once. Switch to the Direct Selection Tool and click on a single shape within that group, and you can instantly change it’s fill, or stroke, or whatever (even drag it’s position), without ever ungrouping anything.
3. Use the Layers Palette to select paths within a group.
Instead of constantly grouping and ungrouping, you can easily select an individual path or shape in the Layers palette and change whatever you want (fill, stroke, etc) without ungrouping anything. This not only saves you a little bit of time, it keeps your shapes aligned the way you want them. To select an individual path, click on the circle icon in the corresponding path sublayer. (this is also a good way to FIND paths)
4. Learn to “Lock†shapes for selection purposes.
A lot of times I find myself stacking shapes and paths on top of each other to achieve the effect I want. Sometimes it can be frustrating when trying to select paths at different depths in this case. An easy way to help your stacked selection woes is to lock the shapes you don’t want to select. You can do this by hitting Control + 2 (PC) or Command + 2 (Mac). instead of right clicking on the top shape and navigating to “Select Next Object Below,†just lock the top shape and you can select the one below every time with one click. You can also find Lock in the Object menu at the top, and as an Icon (above) in the Layers palette.
5. “Detach†tools that you use on a regular basis.
Some of the tools in the Illustrator tools palette are detachable. You can pluck them off of the main tools palette to display the main tool, as well as all of the sub-tools, to gain easier access to them as a stand-alone palette. (note: this doesn’t apply to ALL of the tools in the Illustrator toolbar) Simply click and hold on the desired tool, then mouse over to the arrow on the right to “detatch.†Now you can move the tool anywhere in your workspace.
6. You can use the white arrow to adjust path curves, without ever touching the “Handlebars.â€Â
This one might not be used as much as the others but it is good to know none-the-less. You can select (using the White Arrow) a line segment between 2 points on a path, and manipulate its Bezier curve by dragging, without messing with the anchor points at all.
7. Take advantage of the Layers palette and grouping.
Let’s say you have a group of objects and you just created a brand new shape that you want to be inside that group, at a certain depth. Instead of ungrouping and using keyboard shortcuts to control depth (which you can’t really see anyway in large groups), drag the path to the appropriate depth in the layers palette, and it is automatically included in your grouped object. There, you just saved at least 3 steps.
8. Make the “Align†palette your best friend.
If you don’t use the Align palette, you definitely should check it out. It makes guides obsolete in many cases, and gives you more freedom to let the creativity flow freely, while you worry about aligning later.
9. Always make sure your Clipping Mask is on top.
When using clipping masks, the path that is doing the masking has to be on top of anything it is going to clip. The reason this is in a “time saving†list is because if you don’t have your (most of the time) relatively simple clipping mask path on top: When you try to apply it and the rest of your shapes are very complex, Illustrator will either crash or tell you it is going to and give you an option to cancel. Not crashing Illustrator qualifies as saving time in my book (not to mention all the lost work that you can’t get back if you didn’t save recently), and making sure your clipping mask is on top will help you have less crashes.
10. Save your own custom swatch library.
If you’re like me, you hate unwanted swatches that you never use, getting in your way. Not only do you never use these default swatches, it makes it harder to find your own swatches that you’ve just added. If you take a few minutes and make a custom swatch set, then save the set as a swatch library, you can load your most used colors in a couple clicks, whenever you want, with any file open. Don’t sift through your hard drive to open a file just to get a color and bog down your memory even more. A few minutes setting up your favorite swatches could save you hours in the long run.
11. Create custom actions just like Photoshop.
You hear about Photoshop actions all the time, and how much time they save. Well, guess what, you can do exactly the same thing in Illustrator, including “Button Mode.†(pictured) Again, this takes a few minutes, sometimes seconds to set up, but well worth it. A true time saver.
12. Join 2 endpoints with a keyboard shortcut.
I recommend keyboard shortcuts in general, but an uncommon one that I find extremely useful is joining endpoints. Simply select 2 endpoints (with the White Arrow) and key “Command + J†(Mac) or “Control + J†(PC) to join the to paths together. This may come in handy when doing custom typography or logo work, if you alter, slice, or customize intricate paths.
13. Quickly copy color with the “Eyedropper Tool.â€Â
Another quick way to change the color of an object is to select the object you want to change and use the Eyedropper tool to grab the color from any other object on the artboard. Make sure that you have the correct attribute selected in the tools palette, (stroke or fill) and click on the a shape whose color you want to apply to the selected shape. This also applies to Type! If you have some new type and want to change it’s style to some type you already have on the artboard, just use the Eyedropper on the type you want to mimic (when using the eyedropper on type, you know it is working when you see a small “T†next to the tool on rollover) and you type changes instantly. point size, font, color, everything. (simple color pluck pictured)
14. Change effects you have already applied in the Appearance palette.
Instead of hitting undo and re-applying filters and effects, open the Appearance palette and you can easily adjust the effects you’ve already applied to shapes. Yes, this will still re-apply the entire effect once you adjust any of the options, but the time saving value here lies in having quick access to exactly what settings you previously applied.
15. The fastest way to duplicate a shape.
This makes me want to kick 3 or 4 of my college professors in the face, but all you have to do to quickly duplicate a shape is hold down the Option key (Mac) or Alt key (PC) click an a shape, drag, and release. You should now have two identical shapes (also works with grouped shapes), while leaving the original intact, and with a few less key strokes. Give it a year, it’ll save some time in the long run, guaranteed; AND you don’t have to look for it like when you paste a copy and it shows up in a random location. You control where the copy goes with your mouse, just don’t let go of the option/alt key until you release the mouse.
16. Special characters via the “Glyphs†palette.
Illustrator has a special character palette called “Glyphs.†If you find yourself needing to use special characters on a regular basis, I suggest exploring this palette. You can even choose the font and variation at the bottom, as well as preview size.
17. Get to know the “Pathfinder.â€Â
If you don’t know what the pathfinder is, you probably need to. It allows you to combine, subtract, and basically use shapes in Illustrator like cookie-cutters. This can mean eliminating grouped paths into a single path for easier selection and organization, as well as condensing overall file size in the bigger picture.
If you go to the “Select†menu, and click on “Same,†you can instantly select ALL of the shapes with that same fill color, stroke color, or both, in single click! I love this feature and I find myself using it more and more every day. It comes in handy especially when editing a file received from a client when trying to prepare for printing (color matching to a pantone). Also if you make a last minute color scheme decision, you can easily update all of your shapes at once. Other “select same†options include Blending Mode, Opacity, and Stroke Weight.
2. Use the “White Arrow†to select individual paths within a group, without ungrouping.
Also known as the Direct Selection Tool, you can use the white arrow to select individual shapes, paths, and points, within a group of shapes, without ungrouping. Notice if you use the “Black Arrow,†or (standard) Selection Tool, all of the shapes within the group are selected at once. Switch to the Direct Selection Tool and click on a single shape within that group, and you can instantly change it’s fill, or stroke, or whatever (even drag it’s position), without ever ungrouping anything.
3. Use the Layers Palette to select paths within a group.
Instead of constantly grouping and ungrouping, you can easily select an individual path or shape in the Layers palette and change whatever you want (fill, stroke, etc) without ungrouping anything. This not only saves you a little bit of time, it keeps your shapes aligned the way you want them. To select an individual path, click on the circle icon in the corresponding path sublayer. (this is also a good way to FIND paths)
4. Learn to “Lock†shapes for selection purposes.
A lot of times I find myself stacking shapes and paths on top of each other to achieve the effect I want. Sometimes it can be frustrating when trying to select paths at different depths in this case. An easy way to help your stacked selection woes is to lock the shapes you don’t want to select. You can do this by hitting Control + 2 (PC) or Command + 2 (Mac). instead of right clicking on the top shape and navigating to “Select Next Object Below,†just lock the top shape and you can select the one below every time with one click. You can also find Lock in the Object menu at the top, and as an Icon (above) in the Layers palette.
5. “Detach†tools that you use on a regular basis.
Some of the tools in the Illustrator tools palette are detachable. You can pluck them off of the main tools palette to display the main tool, as well as all of the sub-tools, to gain easier access to them as a stand-alone palette. (note: this doesn’t apply to ALL of the tools in the Illustrator toolbar) Simply click and hold on the desired tool, then mouse over to the arrow on the right to “detatch.†Now you can move the tool anywhere in your workspace.
6. You can use the white arrow to adjust path curves, without ever touching the “Handlebars.â€Â
This one might not be used as much as the others but it is good to know none-the-less. You can select (using the White Arrow) a line segment between 2 points on a path, and manipulate its Bezier curve by dragging, without messing with the anchor points at all.
7. Take advantage of the Layers palette and grouping.
Let’s say you have a group of objects and you just created a brand new shape that you want to be inside that group, at a certain depth. Instead of ungrouping and using keyboard shortcuts to control depth (which you can’t really see anyway in large groups), drag the path to the appropriate depth in the layers palette, and it is automatically included in your grouped object. There, you just saved at least 3 steps.
8. Make the “Align†palette your best friend.
If you don’t use the Align palette, you definitely should check it out. It makes guides obsolete in many cases, and gives you more freedom to let the creativity flow freely, while you worry about aligning later.
9. Always make sure your Clipping Mask is on top.
When using clipping masks, the path that is doing the masking has to be on top of anything it is going to clip. The reason this is in a “time saving†list is because if you don’t have your (most of the time) relatively simple clipping mask path on top: When you try to apply it and the rest of your shapes are very complex, Illustrator will either crash or tell you it is going to and give you an option to cancel. Not crashing Illustrator qualifies as saving time in my book (not to mention all the lost work that you can’t get back if you didn’t save recently), and making sure your clipping mask is on top will help you have less crashes.
10. Save your own custom swatch library.
If you’re like me, you hate unwanted swatches that you never use, getting in your way. Not only do you never use these default swatches, it makes it harder to find your own swatches that you’ve just added. If you take a few minutes and make a custom swatch set, then save the set as a swatch library, you can load your most used colors in a couple clicks, whenever you want, with any file open. Don’t sift through your hard drive to open a file just to get a color and bog down your memory even more. A few minutes setting up your favorite swatches could save you hours in the long run.
11. Create custom actions just like Photoshop.
You hear about Photoshop actions all the time, and how much time they save. Well, guess what, you can do exactly the same thing in Illustrator, including “Button Mode.†(pictured) Again, this takes a few minutes, sometimes seconds to set up, but well worth it. A true time saver.
12. Join 2 endpoints with a keyboard shortcut.
I recommend keyboard shortcuts in general, but an uncommon one that I find extremely useful is joining endpoints. Simply select 2 endpoints (with the White Arrow) and key “Command + J†(Mac) or “Control + J†(PC) to join the to paths together. This may come in handy when doing custom typography or logo work, if you alter, slice, or customize intricate paths.
13. Quickly copy color with the “Eyedropper Tool.â€Â
Another quick way to change the color of an object is to select the object you want to change and use the Eyedropper tool to grab the color from any other object on the artboard. Make sure that you have the correct attribute selected in the tools palette, (stroke or fill) and click on the a shape whose color you want to apply to the selected shape. This also applies to Type! If you have some new type and want to change it’s style to some type you already have on the artboard, just use the Eyedropper on the type you want to mimic (when using the eyedropper on type, you know it is working when you see a small “T†next to the tool on rollover) and you type changes instantly. point size, font, color, everything. (simple color pluck pictured)
14. Change effects you have already applied in the Appearance palette.
Instead of hitting undo and re-applying filters and effects, open the Appearance palette and you can easily adjust the effects you’ve already applied to shapes. Yes, this will still re-apply the entire effect once you adjust any of the options, but the time saving value here lies in having quick access to exactly what settings you previously applied.
15. The fastest way to duplicate a shape.
This makes me want to kick 3 or 4 of my college professors in the face, but all you have to do to quickly duplicate a shape is hold down the Option key (Mac) or Alt key (PC) click an a shape, drag, and release. You should now have two identical shapes (also works with grouped shapes), while leaving the original intact, and with a few less key strokes. Give it a year, it’ll save some time in the long run, guaranteed; AND you don’t have to look for it like when you paste a copy and it shows up in a random location. You control where the copy goes with your mouse, just don’t let go of the option/alt key until you release the mouse.
16. Special characters via the “Glyphs†palette.
Illustrator has a special character palette called “Glyphs.†If you find yourself needing to use special characters on a regular basis, I suggest exploring this palette. You can even choose the font and variation at the bottom, as well as preview size.
17. Get to know the “Pathfinder.â€Â
If you don’t know what the pathfinder is, you probably need to. It allows you to combine, subtract, and basically use shapes in Illustrator like cookie-cutters. This can mean eliminating grouped paths into a single path for easier selection and organization, as well as condensing overall file size in the bigger picture.
#2

Posted 16 December 2012 - 05:28 AM
Tips 3, 5, 10, 16 I am familiar with but I do not use them enough for these to be effective. I have to explore these tools a little better. THANK YOU for number 15, this will save me so much time. Over all this is so helpful! I will definitely need to bookmark this to refresh my mind on these shortcuts.
1 user(s) are reading this topic
0 members, 1 guests, 0 anonymous users